Как создать свой
почтовый электронный адрес?
Наконец-то Вы вышли на
просторы всемирной паутины. И вдруг вспомнили, что у Ваших друзей или
коллег есть электронные адреса. Вам захотелось написать сообщение им. Но
вот незадача, у Вас нет своего собственного адреса.
Как же создать свой электронный адрес?
Сегодня данную услугу представляют различные поисковики,
например,
www.rambler.ru,
www.yandex.ru
и многие другие. Также есть специальные службы:
www.mail.ru,
www.hotmail.com
И что самое главное бесплатно. Везде регистрация примерно
одинаковая. Приведу пример заведения почтового ящика на
www.rambler.ru.
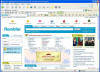 После нажатия на ссылку "Почта"
После нажатия на ссылку "Почта"
 у
нас появляется следующее окно: у
нас появляется следующее окно: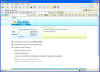
Нажимаем по ссылке "Зарегистрировать новый
ящик"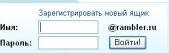 и получаем следующее
и получаем следующее
окно:
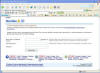 . Следуя инструкции, которая изображена в окне, необходимо заполнить
поле логина, имени и фамилии (звездочками обозначены поля для
обязательного заполнения). Логин должен быть прописан латинскими
буквами. У меня логин - ivanov, Имя - Пётр,
Фамилия - Иванов.
. Следуя инструкции, которая изображена в окне, необходимо заполнить
поле логина, имени и фамилии (звездочками обозначены поля для
обязательного заполнения). Логин должен быть прописан латинскими
буквами. У меня логин - ivanov, Имя - Пётр,
Фамилия - Иванов.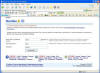 Затем нажать на кнопку "Продолжить". Но возможно,
что кто-то имеет такой логин и служба предложит Вам выбрать
из списка логин или ввести новый. Выберем первый вариант. После выбора
старый логин поменяется на новый. Нажимаем на "Продолжить". Выходит
следующее окно:
Затем нажать на кнопку "Продолжить". Но возможно,
что кто-то имеет такой логин и служба предложит Вам выбрать
из списка логин или ввести новый. Выберем первый вариант. После выбора
старый логин поменяется на новый. Нажимаем на "Продолжить". Выходит
следующее окно:
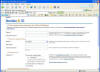 .
В этом окне также необходимо заполнить поля, обозначенные звездочками, а
именно пароль, его подтверждение, вопрос на случай, если Вы его забудете
и введите ответ на свой вопрос. Также введите дополнительную информацию
о себе. В последнее поле введите контрольное число, которое необходимо
для регистрации. Ещё раз всё проверив нажмите на кнопку
"Зарегистрировать имя". Пример: .
В этом окне также необходимо заполнить поля, обозначенные звездочками, а
именно пароль, его подтверждение, вопрос на случай, если Вы его забудете
и введите ответ на свой вопрос. Также введите дополнительную информацию
о себе. В последнее поле введите контрольное число, которое необходимо
для регистрации. Ещё раз всё проверив нажмите на кнопку
"Зарегистрировать имя". Пример:
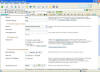 .
Если Вы заполнили всё правильно, то должно выйти окно: .
Если Вы заполнили всё правильно, то должно выйти окно:
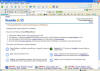 ,
иначе почтовая служба вернёт Вас на предыдущий этап. Всё у нас есть свой
электронный адрес(в
нашем случае
ivanov230@rambler.ru). ,
иначе почтовая служба вернёт Вас на предыдущий этап. Всё у нас есть свой
электронный адрес(в
нашем случае
ivanov230@rambler.ru).
Теперь чтобы в любой момент зайти в свой почтовый ящик необходимо нажать
на ссылку "Почта"
 и ввести в
поле и ввести в
поле 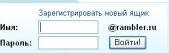 свой логин и пароль. Пример:
свой логин и пароль. Пример:
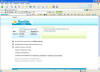 .
Как Вы это сделаете и нажмёте кнопку "Войти!", то Вы увидите следующее
окно: .
Как Вы это сделаете и нажмёте кнопку "Войти!", то Вы увидите следующее
окно:
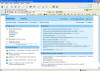 .
Всё Вы вошли в свой почтовый ящик. .
Всё Вы вошли в свой почтовый ящик.
Теперь Вы можете писать
письма даже на другой конец света!!! Дерзайте!!!
Возврат в
начало
Как получать свою корреспонденцию с помощью почтового клиента Microsoft
Office Outlook?
Вы уже завели свой почтовый
ящик и успешно переписываетесь со своими коллегами и знакомыми. Но что
Вы замечаете, для того что бы проверить почту или написать письмо
необходимо зайти на
www.rambler.ru,
www.mail.ru и т.д. Если какой-нибудь способ облегчающий эту
процедуру? На помощь приходят специальные почтовые программы-клиенты.
Например, The Bat, Mozilla и т.д. Также широко
используется Microsoft Office Outlook, являющийся неотъемлемой частью
пакета Microsoft Office.
Покажем процедуру на примере некого Егории Егорьева, у которого есть
адрес
egoriya@mail.ru.
Логин:
egoriya,
пароль: 1945
Для того чтобы зайти Microsoft Office Outlook необходимо
нажать Пуск - Программы - Microsoft Office - Microsoft Office
Outlook 2003 .
У нас появится окно: .
У нас появится окно: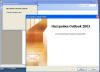 .
Нажмём на кнопку Далее, для того,
чтобы настроить свою учётную запись. .
Нажмём на кнопку Далее, для того,
чтобы настроить свою учётную запись.
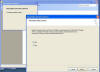 В появившемся окне отмечаем "ДА" и нажимаем
Далее. Появляется следующее окно в котором необходимо выбрать
тип сервера, в нашем случае
В появившемся окне отмечаем "ДА" и нажимаем
Далее. Появляется следующее окно в котором необходимо выбрать
тип сервера, в нашем случае
это РОР3
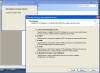 . Нажимаем на Далее. В появившемся
окне
. Нажимаем на Далее. В появившемся
окне
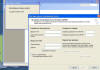 вводим свои данные.
вводим свои данные.
Имя: Егория
Егорьев, Адрес электронной почты:
egoriya@mail.ru,
Пользователь:
egoriya,
Пароль: 1945
POP3 - сервер:
pop.mail.ru,
SMTP -
сервер:
smtp.mail.ru. Примерно должно получиться следующее:
 . .
Для проверки своей учётной записи необходимо нажать кнопку
"Проверка учётной записи..." в этом
же окне. Если учётная запись верна то появившееся окно будет выглядеть
следующим образом
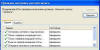 .
При некоторых Интернет -соединениях (не всегда) для отправки почты
бывает нужна авторизация SMTP - сервера. Для её включения
необходимо войти в "Другие настройки...".
В открывшемся окне заходим во вкладку "Сервер
исходящей почты" .
При некоторых Интернет -соединениях (не всегда) для отправки почты
бывает нужна авторизация SMTP - сервера. Для её включения
необходимо войти в "Другие настройки...".
В открывшемся окне заходим во вкладку "Сервер
исходящей почты"
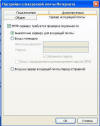 ,
где ставим галочки "SMTP - серверу
требуется проверка подлинности" и
"Аналогично серверу для входящей почты". После
закрытия всех окон должно появиться следующее окно: ,
где ставим галочки "SMTP - серверу
требуется проверка подлинности" и
"Аналогично серверу для входящей почты". После
закрытия всех окон должно появиться следующее окно:
 .
Нажимаем "Готово" и появляется
рабочее окно программы: .
Нажимаем "Готово" и появляется
рабочее окно программы:
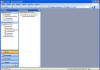 .
Для того чтобы получить письма необходимо в строке меню выбрать
"Отправить и получить". Должно появиться следующее окно: .
Для того чтобы получить письма необходимо в строке меню выбрать
"Отправить и получить". Должно появиться следующее окно: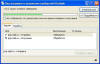 .Первоначальная
настройка Microsoft Office Outlook окончена. Подобным же образом
настраиваются и другие почтовые клиенты. Также у многих почтовых служб
POP3 - сервер имеет наименование
рор._имя_.ru,
а SMTP - сервер -
smtp._имя_.ru (_имя_
- mail, yandex,
rambler и т.д.) .Первоначальная
настройка Microsoft Office Outlook окончена. Подобным же образом
настраиваются и другие почтовые клиенты. Также у многих почтовых служб
POP3 - сервер имеет наименование
рор._имя_.ru,
а SMTP - сервер -
smtp._имя_.ru (_имя_
- mail, yandex,
rambler и т.д.)
Возврат в
начало
Где и как
разместить свой сайт в сети Интернет?
Итак, наш сайт
готов и уже не важно, создавали мы его при помощи шаблонов или проявив
все свои дизайнерские способности сделали что-то неповторимое. Сейчас
перед нами стоит другой вопрос: "Где и как разместить свой сайт в сети
Интернет?"
Первоначально
предлагаю определиться с выбором места для вашего сайта. В российском
секторе Интернет существует множество серверов где можно бесплатно
разместить свой Интернет-сайт, а если сюда прибавить платные площадки,
то выбор будет весьма большой. Но все же, будем исходить из того, что
первоначально мы решили размесить сайт на "бесплатном" сервере.
Бесплатном в том смысле, что от нас не потребуют ни копейки за то, что
мы разместим на нем свой сайт.
Пожалуй самым
популярным местом в российской сети Интернет для бесплатного размещения
сайтов является
http://www.narod.ru/ , на его примере мы и рассмотрим процесс
публикации сайта в Интернете.
Первоначально
отправляемся по вышеуказанной ссылки и занимаем место для своего сайта.
Этот процесс практически не отличается от процесса получения почтового
ящика, так что рассматривать подробно мы его не будем.
Итак, вы
зарегистрировались на "Народе" и получили место для размещения своего
сайта выбрав имя my_site. В дальнейшем, для того, чтобы попасть на
главную страницу вашего сайта, будет достаточно в адресной строке
браузера набрать адрес my_site.narod.ru и щелкнуть по кнопке Enter(если
вы конечно подключены к сети Интернет.
Теперь нам
осталось загрузить сайт с локального компьютера на сервер. В программе
FrontPage 2003 есть встроенное средство публикации Web-ресурсов, но я
советую вам воспользоваться популярным файловым менеджером Total
Commander (раньше он назывался Windows Commander). Запускаем файловый
менеджер и щелкаем по кнопке "Соединиться с FTP-сервером" (изображение
кнопки вы видите на рисунке).
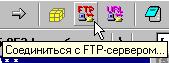
Справка.
FTP (File Transfer Protocol) - протокол передачи файлов.
Протокол FTP позволяет не только загружать файлы (Download) с удаленных
серверов файловых архивов на локальный компьютер, но и, наоборот,
производить передачу файлов (Upload) с локального компьютера на
удаленный Web-сервер, например, в процессе публикации Web-сайта.
После этого
на экране монитора появиться форма с аналогичным названием. Поскольку мы
еще не устанавливали параметры соединения с сервером, то список
возможных соединений будет пуст. Для того чтобы добавить в него новое
место соединения нужно щелкнуть по клавише "Добавить", после чего
откроется форма "Настройка FTP-соединения" (см. рис).

В строке "Заголовок" вы можете написать что
угодно, например "Мой первый сайт", ведь сайтов у вас может быть
сколько угодно и все из можно будет обновлять при помощи Total Commander
выбрав имя соединения из списка. Как вы видите, при написании заголовка
можно использовать кириллицу.
В строке
"Адрес (Порт)" мы указываем доменное имя сервера файлового архива, в
нашем случае это ftp.narod.ru.
В строке
"Учетная запись" указываем логин нашего сайта. Как вы помните адрес
нашего сайта my_site.narod.ru, соответственно логин - "my_site".
Со строкой
пароль все понятно, в ней мы прописываем пароль для доступа к нашему
сайту. Напомню, что для надежности пароль должен содержать не только
буквы и цифры, но и другие символы. В этом случае злоумышленникам, если
таковые найдутся, труднее будет подобрать пароль к вашему сайту.
В строке
"Локальный каталог" необходимо указать путь к локальной версии вашего
сайта. Это необходимо для того, чтобы после соединения с сервером
файловых архивов, содержание документов из которых состоит ваша
локальная версия сайта загружалось в одну из половин файлового
менеджера. В противоположную половину будет загружаться сетевая версия
вашего сайта.
Для
сохранения настроек нужно щелкнуть по клавише "OK".
После
закрытия окна настройки FTP-соединения на форме "Соединиться с
FTP-сервером" появиться название нового соединения. Теперь достаточно
выделить его (поскольку в нашем случае в списке только один сайт, то он
уже будет выделен) и щелкнуть по клавише "Соединиться" (либо сделать
двойной щелчок по строке с названием) и в одну из половин файлового
менеджера будет загружено содержимое локальной версии сайта, а вторая
окажется пустой, т.к. пока на сервер не загружен ни один файл.
Совет.
Перед тем как произвести соединение с файловым архивом, всегда делайте
активной правую половину файлового менеджера. Именно в ней и будут
отображаться в дальнейшем файлы вашего сайта расположенные на сервере.
После того
как будет установлено соединение, вы можете выделить все файлы в
локальной папке и скопировать их в другую половину файлового менеджера
при помощи мыши либо нажав клавишу F5.
После
загрузки файлов на FTP-сервер, ваш сайт будет доступен для всеобщего
обозрения.
Возврат в начало
|